Practice Makes Perfect
Practicing content can help you improve it for a broader or more specific audience depending on your needs.
Define your audience
Start by defining who your expected audience will be. This should help you imagine who the robot character is talking to and what they might say in response to your choices.
Task
Define your audience.Think of a hypothetical interaction
Next, you’ll want to read through the content buttons in front of you and imagine a hypothetical interaction
Task
Read through the content you want to practice.Practice with a virtual audience
In the controller, you can turn on practice mode to practice with a virtual audience. The image below shows an example of what it looks like with practice mode on.
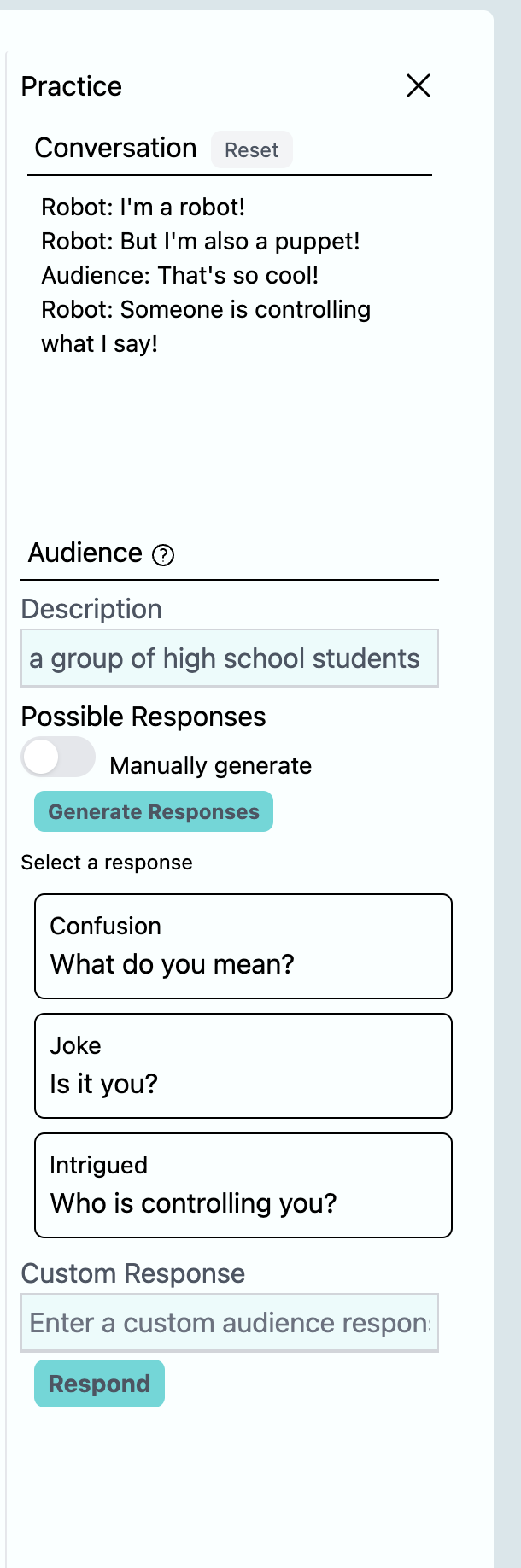
Task
Turn on practice mode.Task
Write a description of your audience in the audience description section.Control the robot
Any buttons you select will feed into the virtual “Conversation”. Try it out!
Task
With practice mode on, select a button from your content in the buttons view.Enter a custom audience response
You can add to the conversation as your virtual audience by adding a custom audience response in the practice panel. What you type will go into the virtual “Conversation” as being said by the audience and you can then respond to it as the robot.
Task
Enter a custom audience response and click respond.Generating audience responses
Entering custom responses can be burdensome in that it requires you to role play multiple characters at the same time. You have to think of what the robot says and what the audience will say in response. Instead, if you provide an an audience description, you can have the Peerbots platform generate responses for you. Clicking generate responses will show you what a virtual audience might say. You can then select from those responses to fill in the conversation.
Task
After filling in somethings the robot will say, generate a custom response.Task
Select one of the generated responses.Sometimes, Peerbots won’t generate responses that you like. In that case, we recommend entering a custom response of your choosing as we did previously. The important thing is that you feel the conversation you’re practicing is as close to a real one as possible.
Add interaction buttons as you practice
As you practice, you might notice that the virtual audience took you down a path that the author (which might be you!) hadn’t thought of. In that case, you can use the Quick Actions in practice mode to create new buttons that you can use. This applies to both log and message buttons. Try it out!
Task
Create a new button in practice mode using Quick Actions.Keep refining your content
Using practice mode, you can keep refining your content to make it as good as it can be. Practicing will improve both your content as well as your efficacy of controling the robot smoothly in an interaction.
Your Progress: /
Completed!